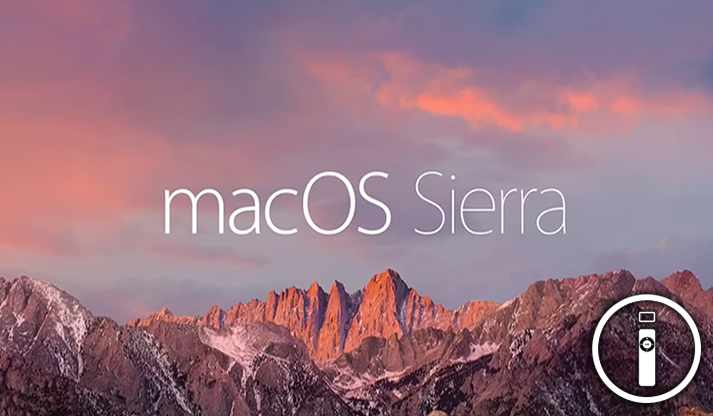Come è possibile effettuare un’installazione pulita di MacOS? Guida alla creazione della Live USB
Come tutti saprete, durante il WWDC 2016, è stato finalmente presentato il nuovo OS di casa Apple. Esso introduce tantissime novità, tra le quali vi è anche Siri! Se come me siete dei geek, sicuramente assistendo alla presentazione o guardando uno dei milioni di video su YouTube, avrete visto che grazie a questo assistente sarà possibile effettuare ricerche e con dei drag&drop facilitare molti dei compiti quotidiani quindi sicuramente, avrete già aggiornato o vorrete aggiornare il vostro Mac alla versione più recente di MacOS.
Personalmente, dopo aver aggiornato tutto al day 1 ho visto che il 99% delle cose funzionava, però il tanto atteso Siri mi ha teso un bel tranello…quando lo andavo a richiamare, non sentiva la mia voce, nè con un microfono esterno, nè con quello interno! Così ho deciso di piallare tutto e di fare un’installazione pulita di MacOS. Premessa a parte, ora vi mostrerò con dei semplici passaggi, come creare una live USB con MacOS Sierra in modo da poter installare una copia pulita dell’OS
- Aprite l’AppStore e scaricate MacOS Sierra
- Terminato il download, vi si aprirà l’applicazione per effettuare l’aggiornamento! NON PREMETE CONTINUA MA CHIUDETELA
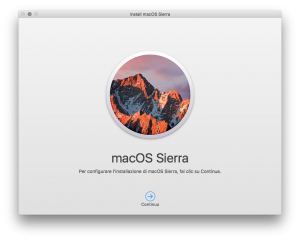
- Inserite nel mac una pen drive da almeno 8Gb. Non serve formattarla, ci penserà dopo il comando a far tutto! Sappiate solo che tutto il contenuto della penna, verrà eliminato. Nel codice che troverete al punto 5, inolte, trovete la voce Untitled che rappresenterà il nome della pen drive. Il consiglio che vi dò è quindi di rinominarla così in modo tale da poter usare le righe di codice senza pasticciare con il terminale
- Aprite il Terminale (potrete trovarlo da Spotlight oppure in Applicazioni –> Utility –> Terminale)
- Incollate il seguente codice
sudo /Applications/Install\ macOS\ Sierra.app/Contents/Resources/createinstallmedia –volume /Volumes/Untitled –applicationpath /Applications/Install\ macOS\ Sierra.app - Vi chiederà la vostra password di amministratore, scrivetela e non preoccupatevi se non vedrete i pallini o gli asterischi a segnalare che voi effettivamente stiate scrivendo la password (anche se non sembrerà il mac sa che voi state scrivendo la password). Una volta scritta premete INVIO
- Il terminale vi chiederà se siete sicuri di voler procedere. Premete Y e date INVIO
- Se avete abilitato Time Machine e state usando un disco capiente, è possibile che esso vi chieda se vogliate usare il disco per il backup, voi dite di non usarlo come tale
- Una volta finita la procedura sul terminale (vedrete “Copy complete. Done”), la vostra Live USB è pronta e potrete installare MacOS Sierra
Adesso non vi resta che accendere il mac tenendo premuto Alt sulla tastiera, selezionate la penna (dovrebbe chiamarsi Install MacOS Sierra) e fate partire l’installazione! Seguite le indicazioni a video e….na volta terminata GODETEVI IL VOSTRO NUOVO MACOS!