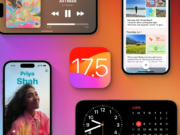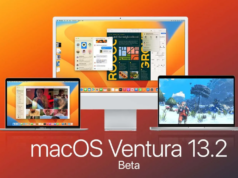Anche voi usate uno schermo esterno o display Retina e vorreste un launchpad più o meno fitto di icone? Questa guida farà al caso vostro!
A partire da OSX Lion, mamma Apple, ha introdotto una delle features più utilizzate da tutti noi possessori di Mac: Launchpad. Si tratta di una finestra per lanciare rapidamente le applicazioni avviabile dall’icona presente sul dock oppure dal tasto funzione F4 e porta su OSX / MacOS una griglia delle applicazioni simile alla schermata Home di iOS. Come impostazione predefinita, la griglia delle applicazione Launchpad visualizza, solitamente, 7 righe e 5 colonne di applicazioni a pagina ma con dei semplici comandi disponibili da terminale è possibile cambiare queste impostazioni e si può regolare la quantità di icone da avere in ogni pagina del launchpad infittendo o snellendo la griglia. Questa guida vi mostra come fare tutto ciò.
Utilizzando la riga di comando e delle stringhe di codice riusciremo a personalizzare il layout della griglia del Launchpad, ma se non avete un pochino di dimestichezza con il terminale, probabilmente, è meglio lasciar andar questa guida e continuare ad usare il Launcher come sempre fatto fin’ora.
Come regolare il conteggio icona Griglia di Launchpad in Mac OS X
1. Aprire il terminale trova in / Applicazioni / Utility / e digitare la seguente sintassi dei comandi, sostituendo al posto delle X il numero di righe e colonne che vorreste vedere nella vostra pagina del launchpad.
defaults write com.apple.dock springboard-columns -int X;defaults write com.apple.dock springboard-rows -int X;defaults write com.apple.dock ResetLaunchPad -bool TRUE;killall Dock
Ad esempio, per impostare la griglia del Launchpad con un aspetto 3 × 5 si utilizza la seguente sintassi:
defaults write com.apple.dock springboard-columns -int 5;defaults write com.apple.dock springboard-rows -int 3;defaults write com.apple.dock ResetLaunchPad -bool TRUE;killall Dock
2. Premere Invio e attendere che il Dock e Launchpad si aggiornino
3. Aprire il Launchpae notereteil cambiamento di layout
La modifica delle impostazioni è immediata dopo il refresh della Dock:
È inoltre possibile stipare molte più icone sulla schermata qualora lo si desiderasse:
Se si volesse tornare alle impostazioni predefinite, basterà cambiare il numero di colonne e righe inserendo il numero originario. Di default si ha una griglia 5 x 7, ma la tua potrebbe essere diversa perchè potrebbe adattarsi secondo le dimensioni e la risoluzione dello schermo.
defaults write com.apple.dock springboard-columns -int 7;defaults write com.apple.dock springboard-rows -int 5;defaults write com.apple.dock ResetLaunchPad -bool TRUE;killall Dock
I comandi per la personalizzazione del layout di avvio possono anche essere divisi a parte se lo si desidera in questo modo:
Impostare il numero di colonne del Launchpad
defaults write com.apple.dock springboard-columns -int 3
Impostare il numero di righe del Launchpad
defaults write com.apple.dock springboard-rows -int 4
Ripristina Launchpad
defaults write com.apple.dock ResetLaunchPad -bool TRUE;
Rilanciare il Dock con killall
killall Dock
E’ possibile sostituire quindi solo il numero di righe o di colonne ma è necessario, alla fine, resettare il launchpad e rilanciare il dock!
Lo staff di iTechMania non si assume alcuna responsabilità in caso di danni alle vostre macchine!