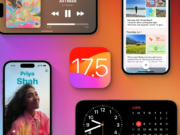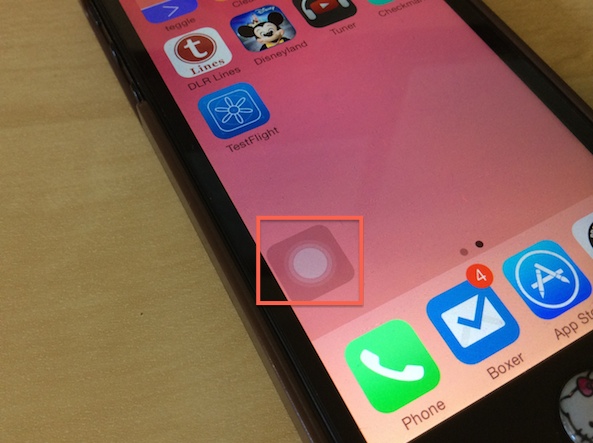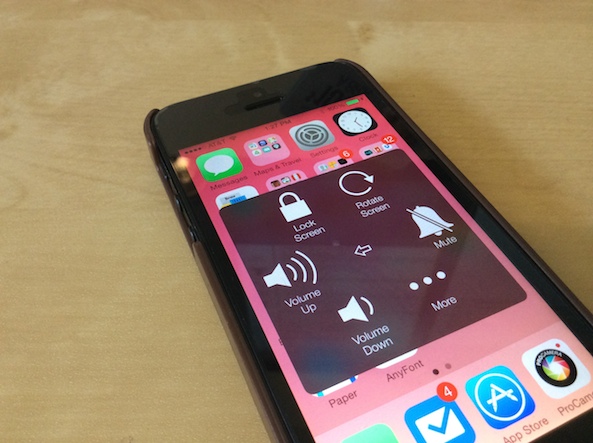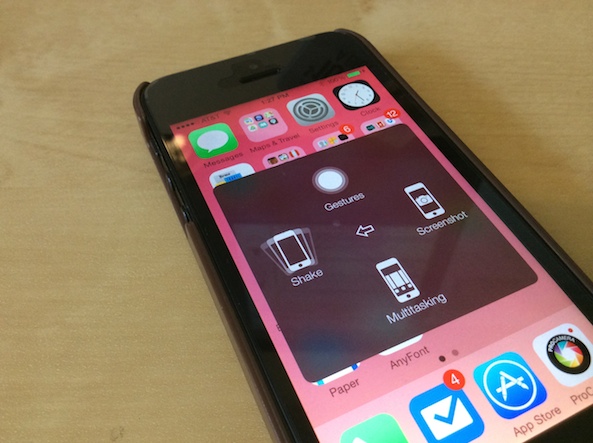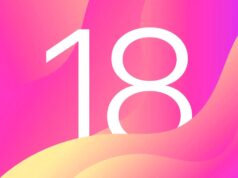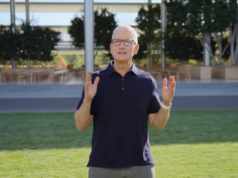Non tutti sanno che una delle funzioni più comode quando abbiamo dei problemi ai pulsanti fisici presenti sul nostro dispositivo si chiama AssistiveTouch. Anzi molti di voi non conosceranno nemmeno tale funzione, che permette di effettuare diverse funzionalità legati ai pulsanti fisici del nostro device senza utilizzare gli stessi tasti fisici. AssistiveTouch è anche la soluzione perfetta per un iPhone con i tasti rotti, vediamo come usarlo
Avete il pulsante sleep/wake rotto, volete accedere a Siri ed al multitasking senza dover utilizzare il tasto Home, ruotare lo schermo e simulare uno scuotimento del dispositivo senza muoversi, e regolare il volume della suoneria e la funzione mute senza utilizzare i pulsanti audio?AssistiveTouch è la soluzione che fa per voi ed è compresa all’interno del sistema operativo iOS, quindi niente app di terze parti, niente jailbreak ne altro.
Come attivare AssistiveTouch
- cliccate su Impostazioni> Generali> Accessibilità> AssistiveTouch,
- spostare l’interruttore su “on”
Come utilizzare AssistiveTouch per attivare Siri, simulare il tasto Home, e accedere ai Preferiti
- Aprite AssistiveTouch,
- cliccate su Siri, Home o Preferiti per eseguire l’azione.
Come creare gesti personalizzati per AssistiveTouch
- Aprite AssistiveTouch> Preferiti,
- cliccate su una casella gesture vuota,
- toccate o strisciate per creare il gesto personalizzato, poi cliccate su salva,
- impostate il nome di tale nuova gesture,
- aprite AssistiveTouch di nuovo e cliccate su Preferiti, qui troverete la gesture impostata in precedenza,
- cliccate sulla gesture per vederla in azione,
- cliccate sul pulsante Menu per smettere di usare il gesto.
Utilizzare AssistiveTouch per attivare il pulsante Stop/Riattiva, controlli di volume, e la rotazione dello schermo
- Aprite AssistiveTouch> Dispositivo,
- selezionate un utilizzo tra Lockscreen, Rotazione schermo, volume su, volume giù, Mute o più di esse per eseguire l’azione.
Come utilizzare AssistiveTouch per ottenere uno screenshot, o aprire il Multitasking
- Aprite AssistiveTouch> Dispositivo> Altro> Gestures,
- cliccate su Shake, Multi-Tasking, o Screenshot per eseguire l’azione.
- Aprite AssistiveTouch> Dispositivo> Altro> Gestures,
- cliccare sul numero di dita necessarie per la gesture,
- quando i cerchi appaiono sullo schermo, scorrere o trascinare nella direzione desiderata,
- ora cliccate sul pulsante Menu per smettere di usare la gesture multi-touch.